Wir erstellen ein Planungsobjekt, das in beiden Programmen funktioniert. Es besteht aus dem 3 D Modell, der Ansicht und dem Grundriss. Ebenso gibt es einen definierten Einfügepunkt. Das Ziel ist es, einen Grundriss oder eine Ansicht mit diesen Modellen zu zeichnen und mit einem Klick diese in eine Ansicht oder den Grundriss umzuschalten. Im Grundriss ist auch das 3D Objekt enthalten, die Layer sind so definiert, dass dann im pCon Planner die 2D und 3D Daten geschaltet werden können.
Los gehts:
Wir Zeichnen uns einen 3D Körper, wie wir ihn für für unsere Planung benötigen. In unserem Fall handelt es sich um einen Küchenhochschrank.
Anmerkung: In vielen Fällen sind diese Daten schon vorhanden.
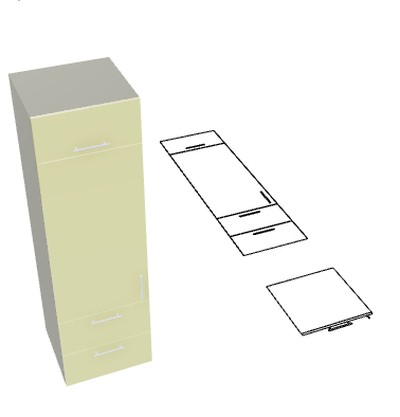
Die Ansicht und der Grundriss wurden in diesem Fall mit einer Funktion aus der Pro Version erstellt, die sich 2D Projektion nennt. Das Ergebis unserer Arbeit speichern wir nun ab und öffnen das Modell in Autocad.
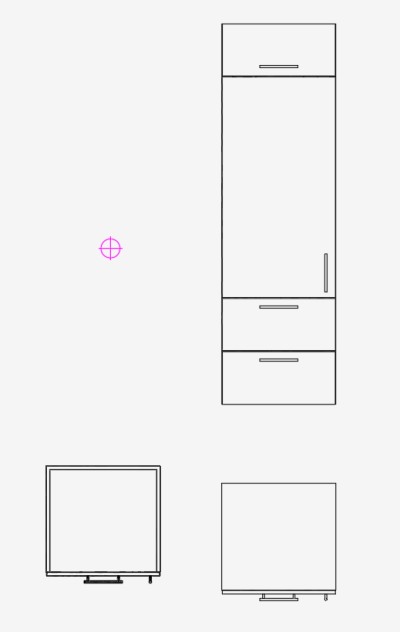
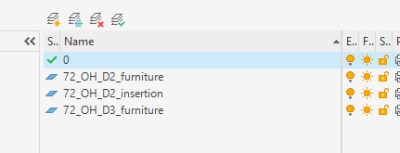
Hier fügen wir noch ein Symbol für unseren Einfügepunkt hinzu, das macht es nachher bei der Positionierung leichter. Die einzelenen Elemente werden nun auf die vorbereiteten Layer gelegt, um das Objekt auch im pCon Planner vernünftig zu benutzen. Der Einfügepunkt bekommt einen eigenen Layer im 2D Modus, damit er bei Bedarf auch extra geschaltet werden kann.
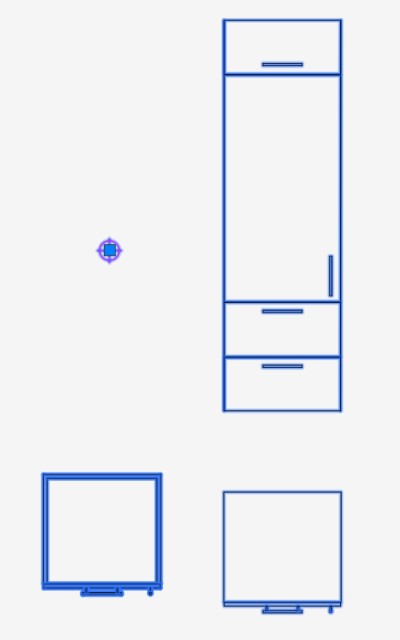
Daraus erstellen wir uns einen Block und wählen den das Symbol als Einfügepunkt. Machen wir das nicht, wird der Nullpunkt der Zeichnung der Einfügepunkt und wir haben nacher nur Probleme.

Diesen Block offnen wir nun im Blockeditor, wir sehen, das unser Symbol für den Einfügepunkt auf den Koordinaten 0,0 liegt. Wir fügen einen Sichtbarkeitssatz hinzu und benennen 2 Ansichten, die Draufsicht und die Ansicht des Möbels.
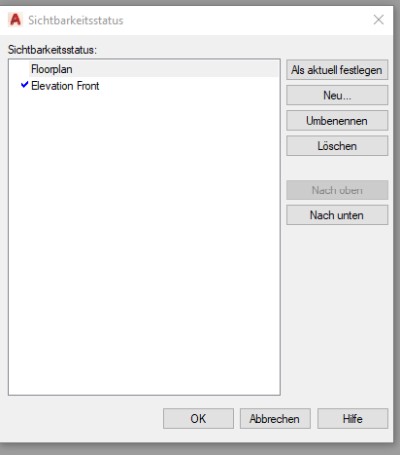
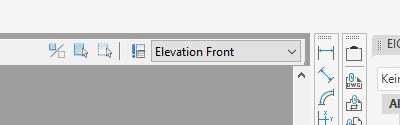
Wir wählen dann die Bezeichnung für die Ansicht aus, wählen anschließend alles aus, was zum Grundriss gehört und machen es mit der entsprechenden Schaltfläche unsichtbar.

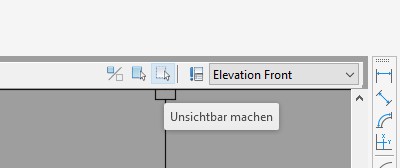
Nun schieben wir das Objekt noch an die richtige Stelle, nämlich mit der linken unteren Ecke 100 mm über underen Einfügepunkt. Wir brauchen ja noch Platz für den Sockel.
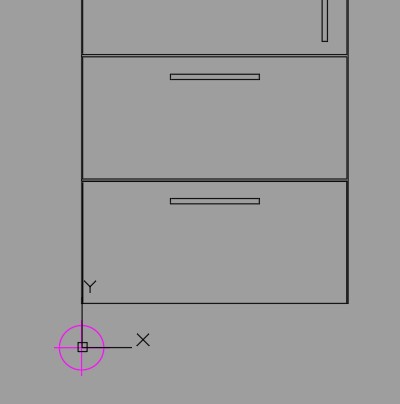
Mit dem linken Button kann man die Ansicht so gestalten, dass die unsichtbaren Objekte blass dargestellt werden. Das erleichtert die Arbeit, aber in diesem Modus kann man diese Objekte auch anwählen. Dies kann gut, aber auch schlecht sein, je nachdem was man vor hat. Wir schalten die Sichtbarkeit auf den Grundriss um, machen die Ansicht unsichtbar und schieben den Grundriss und das 3 D Modell an die passende Position. Hier kann uns Autocad schon mal eine Falle stellen und die Z Position des 3D Modells verschieben. Ich helfe mir, indem ich mir Hilfslinien zeichne und das 3D Modell nur rechtwinkig fangen lasse, so bleibt die Z Position erhalten.

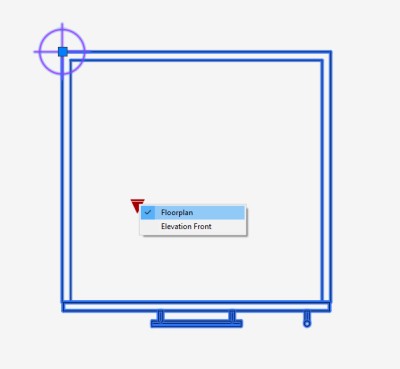
Nach dem der Blockeditor beendet wurde und der Block in der Zeichnung gespeichert ist, haben wir nun einen umschaltbaren Block mit einer Draufsicht und einer Ansicht. Nun kann ich mehrere Objekte dieser Art passend nebeinander legen, so wie ich sie in meiner Planung benötige. Zur Verdeutlichung habe ich den Hochschrank 4 mal nebeneinander kopiert:
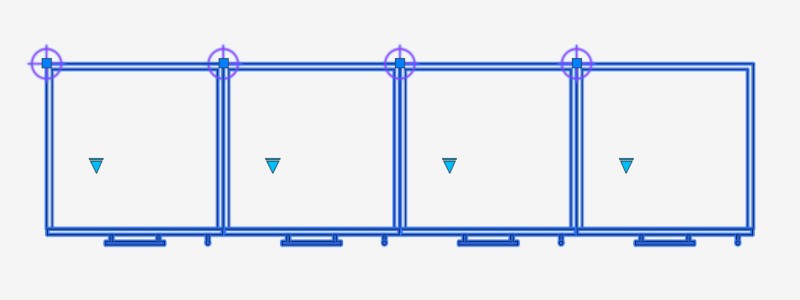
Nun kann ich sie alle markieren und über das Eigenschaften – Fenster die Ansichten für alle Objekte gleichzeitig umschalten. Somit ist es möglich aus einer Ansicht einen Grundriss zu generieren oder umgekehrt.
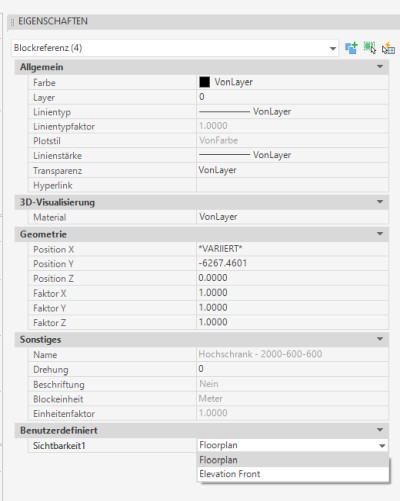
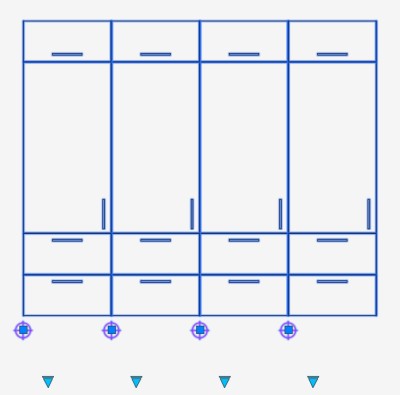
Um die 3D Daten im pCon Planner zu sehen muss natürlich die Sichtbarkeit des Blockes auf Grundriss geschaltet sein. Im pCon Planner gibt es keine Möglichkeit, diese Sichtbarkeit zu ändern.
So sieht das Ergebnis im pCon Planner aus:

Die 3D Modelle schweben wie gewünscht 100 mm über dem Boden, der 2D Grundriss liegt auf der 0 Ebene. Die beiden Modelle sind über die Fenstersteuerung des pCon Planners umschaltbar.